කලින් පාඩමේදී අපි NetBeans install කර ගත්ත. ඒත් දැන්ම NetBeans වලින් වැඩ කරන්න මගේ අදහසක් නෑ. මොකද NetBeans tool එක ජාවා වල හරය ඉගෙන ගන්න ඒ තරම් උපකාරී වෙන්නේ නැති නිසා.
තව ටික දවසකින් ඇයි මෙහෙම කිවුවේ කියලා ඔයාලටම තේරුම් යාවි. දැන් අපි අපේ මුල්ම ජාවා වැඩසටහන හදන්න පටන් ගමු.
මේකට අපිට ඕන වෙනවා විශේෂ tool එකක් ;) බය වෙන්න එපා. Windows install කරනකොටම මේ tool එකත් අපේ පරිගණකයේ install වෙනවා. ඒ Notepad එක.
Notepad එක තියෙන තැන දන්නේ නැති අය Start --> All Programs --> Accessories --> Notepad කියන path එකෙන් ගිහින් නෝට් පෑඩ් එක open කර ගන්න.
class MyFirstJavaProgramme{
public static void main(String args[]){
System.out.println("Hello, Java....");
}
}
හරි, අපේ ජාවා වැඩසටහන හදල ඉවරයි. මොනවද බලන් ඉන්නේ? Save කරන්න. :D දැන් මේක වැඩ කරනවද බලමු.
ඒකට අපිට Command Prompt එක ඕන වෙනවා. ජාවා install කරන වෙලාවෙදිත් command prompt එක අපිට ඕන වුනා මතකද? අමතක කට්ටිය Start button එක click කරලා cmd කියලා ටයිප් කරන්න. එතකොට උඩින්ම එනවා cmd.exe කියලා programme එකක්. එක open කරන්න.
අපි මීට පස්සේ command prompt එක කෙටියෙන් cmd එක කියලා හදුන්වමු.
දැන් අපි අපේ ජාවා වැඩසටහන save කර ගත්ත තැන cmd එකට පෙන්නන්න ඕන. cmd එක open කරපු ගමන් select වෙලා තියෙන්නේ ඔයාලගේ user folder එක. ( C:\Users\UserName> )
මෙතන cd desktop කියලා ටයිප් කරලා enter කරන්න. එතකොට cmd
එක C:\Users\UserName\Desktop> කියලා වෙනස් වෙනවා.
දැන් අයෙත් cd Java කියලා ටයිප් කරලා enter කරන්න. එතකොට cmd එක මේ වගේ දිස් වේවි.
දැන්, javac FileName.java කියලා ටයිප් කරලා enter කරන්න. FileName කියන තැනට දෙන්න ඕන ඔයාල ඔයාලගේ ජාවා වැඩසටහන save කරපු නමයි.
ඔයාගේ code එකේ කිසිම වැරැද්දක් නැත්නම් errors මුකුත් පෙන්නන්නේ නැතුව වැඩසටහන compile වේවි.
දැන් නැවතත් cmd එකට යන්න.
java MyFirstJavaProgramme කියලා ටයිප් කරලා enter කරන්න.
තව ටික දවසකින් ඇයි මෙහෙම කිවුවේ කියලා ඔයාලටම තේරුම් යාවි. දැන් අපි අපේ මුල්ම ජාවා වැඩසටහන හදන්න පටන් ගමු.
මේකට අපිට ඕන වෙනවා විශේෂ tool එකක් ;) බය වෙන්න එපා. Windows install කරනකොටම මේ tool එකත් අපේ පරිගණකයේ install වෙනවා. ඒ Notepad එක.
Notepad එක තියෙන තැන දන්නේ නැති අය Start --> All Programs --> Accessories --> Notepad කියන path එකෙන් ගිහින් නෝට් පෑඩ් එක open කර ගන්න.
 |
| මේ තියෙන්නේ Notepad එක |
අපේ ජාවා වැඩසටහන නිර්මාණය කරන්න යන්නේ නෝට්පෑඩ් එක හරහා. ඒ නිසා මුලින්ම, නෝට්පෑඩ් එකේ File --> Save හරහා ගිහින් අපේ වැඩසටහන Save කර ගමු. හැබැයි ඒකත් මෙන්න මේ විදියටම කරන්න ඕනි.
 |
| මෙන්න මේ විදියට Save dialog box එකේ වෙනස් වීම් සිද්ද වෙන්න ඕන. |
- ඔයාගේ Desktop එකේ Java කියලා folder එකක් හදා ගන්න.
- දැන් Save dialog box එකෙන් ඒ Java folder එකට යන්න.
- ඊළඟට File Name කියන තැන filename.java කියලා නම දෙන්න (filename කියන කොටස වෙනුවට කැමති නමක් දෙන්න. ඒත් .java කියන කොටස අනිවාර්යයෙන්ම තියෙන්නම ඕනි. මේ හදන්නේ java වැඩසටහනක් කියලා අපේ පරිගණකයට කියලා දෙන්නේ මේ .java කියන කොටසින්.)
- දැන් පහලින් තියෙන Save as type කියන එකෙන් All Files (*.*) කියන එක select කරන්න.
- දැන් Save බොත්තම ඔබන්න.
නෝට්පෑඩ් එකේ මෙන්න මේ ටික ටයිප් කරන්න.
class MyFirstJavaProgramme{
public static void main(String args[]){
System.out.println("Hello, Java....");
}
}
හරි, අපේ ජාවා වැඩසටහන හදල ඉවරයි. මොනවද බලන් ඉන්නේ? Save කරන්න. :D දැන් මේක වැඩ කරනවද බලමු.
ඒකට අපිට Command Prompt එක ඕන වෙනවා. ජාවා install කරන වෙලාවෙදිත් command prompt එක අපිට ඕන වුනා මතකද? අමතක කට්ටිය Start button එක click කරලා cmd කියලා ටයිප් කරන්න. එතකොට උඩින්ම එනවා cmd.exe කියලා programme එකක්. එක open කරන්න.
අපි මීට පස්සේ command prompt එක කෙටියෙන් cmd එක කියලා හදුන්වමු.
දැන් අපි අපේ ජාවා වැඩසටහන save කර ගත්ත තැන cmd එකට පෙන්නන්න ඕන. cmd එක open කරපු ගමන් select වෙලා තියෙන්නේ ඔයාලගේ user folder එක. ( C:\Users\UserName> )
මෙතන cd desktop කියලා ටයිප් කරලා enter කරන්න. එතකොට cmd
එක C:\Users\UserName\Desktop> කියලා වෙනස් වෙනවා.
දැන් අයෙත් cd Java කියලා ටයිප් කරලා enter කරන්න. එතකොට cmd එක මේ වගේ දිස් වේවි.
දැන්, javac FileName.java කියලා ටයිප් කරලා enter කරන්න. FileName කියන තැනට දෙන්න ඕන ඔයාල ඔයාලගේ ජාවා වැඩසටහන save කරපු නමයි.
COMPILE කරනවා කියන්නෙ මොකක්ද?දැන් desktop එකේ තියෙන Java folder එකට ගිහින් බලන්න. එතන MyFirstJavaProgramme.class කියලා අළුත් file එකක් ඇති. එ තමයි ක්රියාත්මක කල හැකි තත්වයේ තියෙන අපේ මුල්ම ජාවා වැඩසටහන.
- ජාවා කියන්නෙ ක්රමලේඛ භාෂාවක් කියලා ඔයාල දන්නවා. ඒ කියන්නෙ පරිගණකය සහ මිනිසා අතර සන්නිවේදනය කරන්න භාවිත කරන මාධ්යයක්. අපි ජාවා වැඩසටහන් ලියන්නේ අපිට වැටහෙන, ජාවා භාෂාවේ භාවිතා වෙන ඉංග්රීසි වචන(keywords) කිහිපයක් පාවිච්චි කරලා. නමුත් පරිගණකය මේ වචන දන්නේ නෑ. පරිගණකය දන්නේ 1 සහ 0 කියන සංඥා විතරයි. මේ නිසා අපි නිර්මාණය කරපු ජාවා වැඩසටහන ක්රියාත්මක කරවන්නනම් ඊට පෙර ඒ වැඩසටහන පරිගණකයට වැටහෙන සංඥා බවට පරිවර්තනය කරන්න ඕනි. අපි ලියපු ජාවා වැඩසටහන පරිගණකයට තේරුම් ගන්න පුළුවන් විදියට පරිවර්තනය කරන එකට තමයි compile කරනවා කියන්නෙ. මේ සඳහා ජාවා වලදී අපි පාවිච්චි කරන විධානය තමයි javac කියන්නෙ.
- javac කියන්නෙ java compilerට. අපි ජාවා install කරපු Java folder එකේ bin folder එක ඇතුලේ තියෙන javac.exe කියන ප්රෝග්රෑම් එක තමයි මේ විදියට අපි විධානය දුන්නම ක්රියාත්මක වෙලා අපි කියන .java extension එක තියෙන file (ජාවා ක්රමලේඛ ගොනු) පරිගණකයට වැටහෙන .class extension එක තියෙන ගොනු බවට පරිවර්තනය කරලා දෙන්නේ.
- අපි අපේ ජාවා වැඩසටහන විදියට ක්රියාත්මක කරවන්නේ මෙන්න මේ .class කියන extension එක තියෙන files.
දැන් නැවතත් cmd එකට යන්න.
java MyFirstJavaProgramme කියලා ටයිප් කරලා enter කරන්න.
අපේ ජාවා වැඩසටහන සාර්ථකව ක්රියාත්මක වුණා. cmd එකේ Hello, Java.... කියලා print වුණා.
java ?
- ජාවා වැඩසටහන් ක්රියාත්මක කරන්න ලබාදෙන විධානය තමයි java. එතකොට java bin folder එකේ තියෙන java.exe කියන ප්රෝග්රෑම් එක ක්රියාත්මක වෙලා අපේ වැඩසටහන ක්රියාත්මක කරවනවා. එ කොහොමද කියන එක තවත් පැහැදිලිව ඉදිරි පාඩම් වලදී කියලා දෙන්නම්.
මතක තියා ගන්න....
මේ පාඩමින් ගොඩක් දේවල් ඉගෙන ගන්න ඇති කියලා හිතනවා. ඊළඟ පාඩමින් මේ ජාවා code එක තවත් විස්තරාත්මකව කියලා දෙන්නම්.
- javac FileName.java - ජාවා ක්රමලේඛ ගොනුවක් compile කරන විධානය (FileName වෙනුවට .java ගොනුවේ නම ලබාදෙන්න ඕන.)
- javac විධානය සමග .java කොටස අමතක කරන්න එපා!
- java ClassFileName - ජාවා class ෆයිල් එක ක්රියාත්මක කරවන විධානය. (ClassFileName වෙනුවට compile කරාට පස්සේ හැදෙන .class file එකේ නම දෙන්න)
- ජාවා පරිගණක භාෂාව case sensitive. මේ නිසා capital, simple මාරු වුනොත් වැඩසටහන ක්රියාත්මක වෙන්නේ නෑ.
- java ClassFileName.class කියලා විධානය දුන්නොත් වැඩසටහන ක්රියාත්මක වෙන්නේ නෑ කියලත් මතක තියා ගන්න.

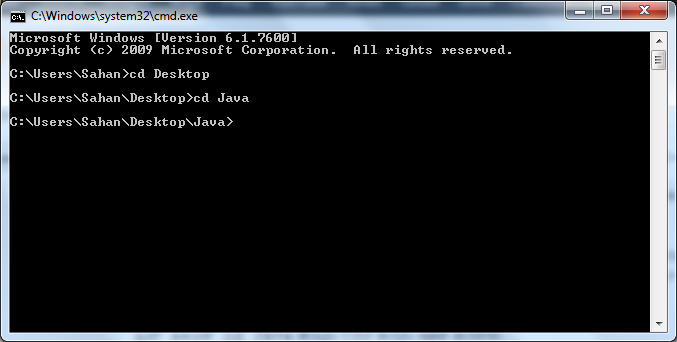


Comments